먼저, 파이썬(Python)을 공부하기 위해 대화형 인터프리터만 사용하기보다는 파이참(PyCharm)과 같은 통합 개발 환경(IDE)을 통해 조금이라도 편리하게 파이썬 공부를 하고자 한다.
통합 개발 환경(IDE)란? Integrated Development Environment의 줄임말로 코딩, 디버그, 배포 등 프로그램의 개발에 관한 모든 작업을 하나의 프로그램 안에서 처리하는 환경을 제공하는 것이다. 쉽게 말하면 개발에 사용되는 다양한 도구들(언어팩, git연동, 각종 플러그인 등)의 집합이라고 생각하면 될 것 같다. 대표적으로 비주얼 스튜디오(Visual Studio), 이클립스(Eclipse)가 있으며 파이썬은 파이참(PyCharm)을 많이 사용한다.
목차
- 파이참(PyCharm)이란?
- 아나콘다(Anaconda)란?
- 아나콘다(Anaconda) 설치
- 파이참(PyCharm)설치
- 아나콘다(Anaconda)를 활용한 파이참(PyCharm) 환경설정
파이참(PyCharm)이란?
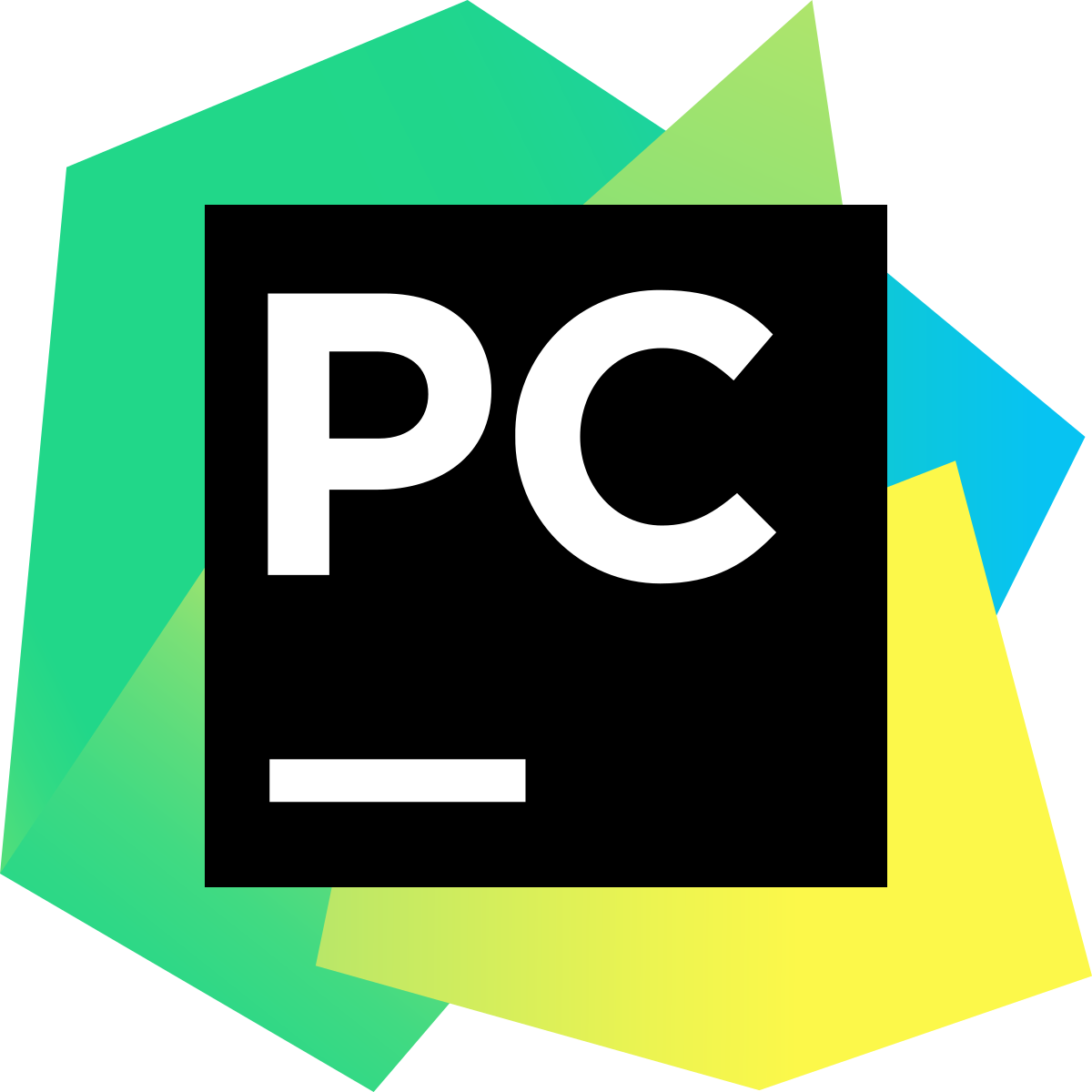
필자가 앞으로 사용할 파이참(PyCharm)은 파이썬(Python)을 구동할 수 있도록 JetBrains에서 만든 통합 개발 환경(IDE)이다.
순수 파이썬 개발 만을 위한 PyCharm은 무료로 사용할 수 있고, 편리하며 Windows, Mac, Linux 등 모든 운영체제를 지원하고 있다. 그리고 개발을 하다 보면 다양한 패키지를 사용하게 되는데 그 패키지 역시 설치가 쉽고 관리하기 편리하다.
PyCharm의 Preferences창의 Python Interpreter에서 +버튼을 누르고, 활성화된 Available Packages창에서 원하는 패키지를 선택하고 하단의 Install Package를 누르면 설치가 된다.
아나콘다(Anaconda)란?
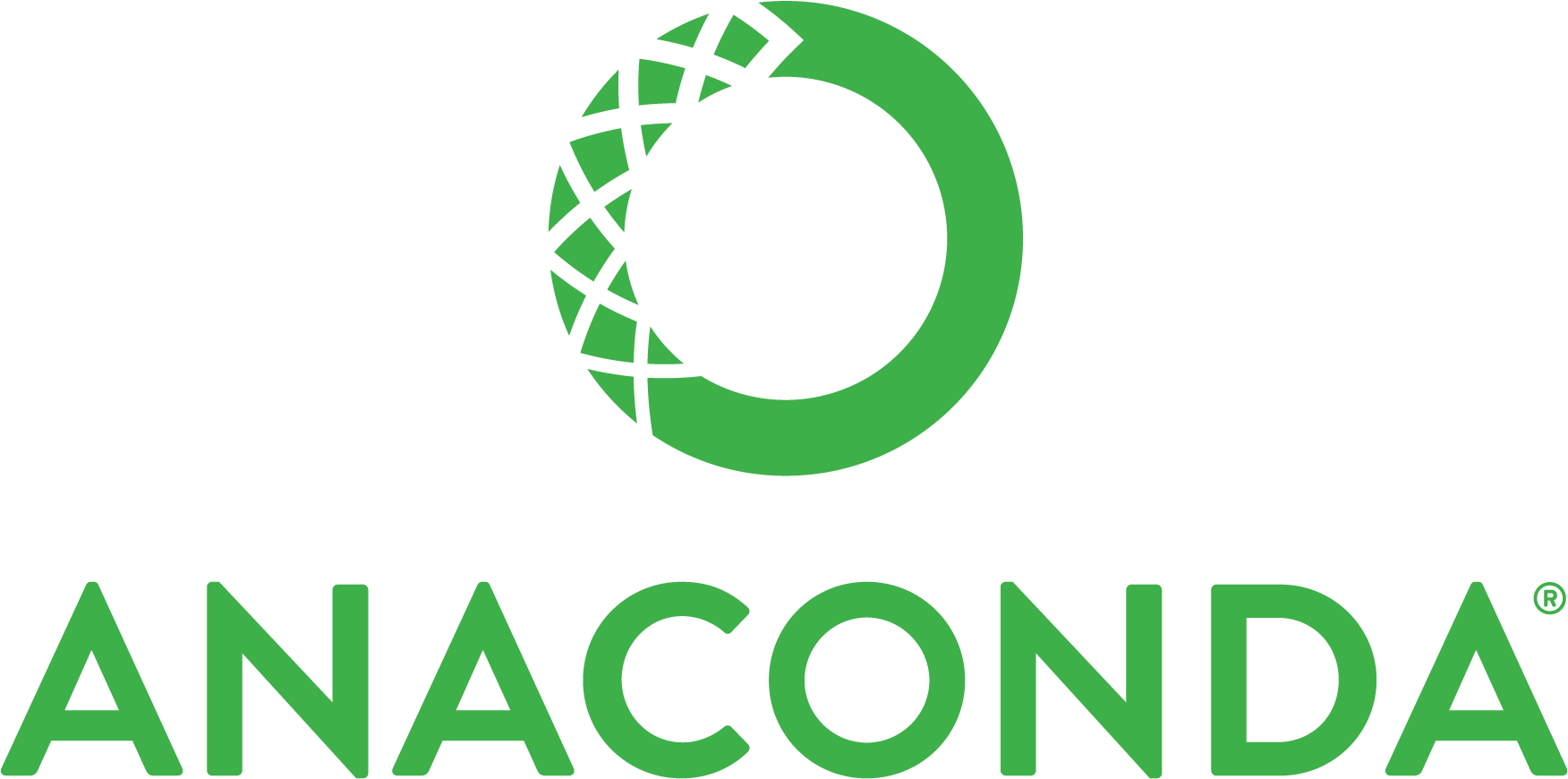
아나콘다(Anaconda)는 파이썬과 파이썬에서 자주 사용하는 numpy, panda, scipy 등의 데이터 분석 라이브러리를 모아놓은 패키지다. 또한 자체적으로 가상 환경을 제공하기 때문에 가상 환경을 쉽게 생성하고 삭제할 수 있다.
그냥 단순하게 파이썬만 설치하고 프로그래밍을 해도 상관은 없다. 하지만 필자는 앞으로 배우고 파이썬을 활용해 실무에 필요한 다양한 툴을 만들고자 하는데 이때 파이썬의 버전을 바꿔야 할 필요가 있을 것 같다. 이럴 때 Anaconda를 통해 여러 가상 환경을 만들면서 그때마다 버전이 다른 파이썬을 설정해두면 프로젝트를 관리하기 쉬울 것 같다.
참고로 필자는 당장 Anaconda를 활용해 데이터 분석 등을 할 생각이 아니라 단순하게 가상 환경을 사용하기 위해 설치한다.
아나콘다(Anaconda) 설치
Anaconda를 설치하기 위해서는 사이트(https://www.anaconda.com/products/individual)에 접속하고, 자신이 설치하고자 하는 운영체제(Windows, Mac, Linux)에 맞는 파일을 다운로드한다.
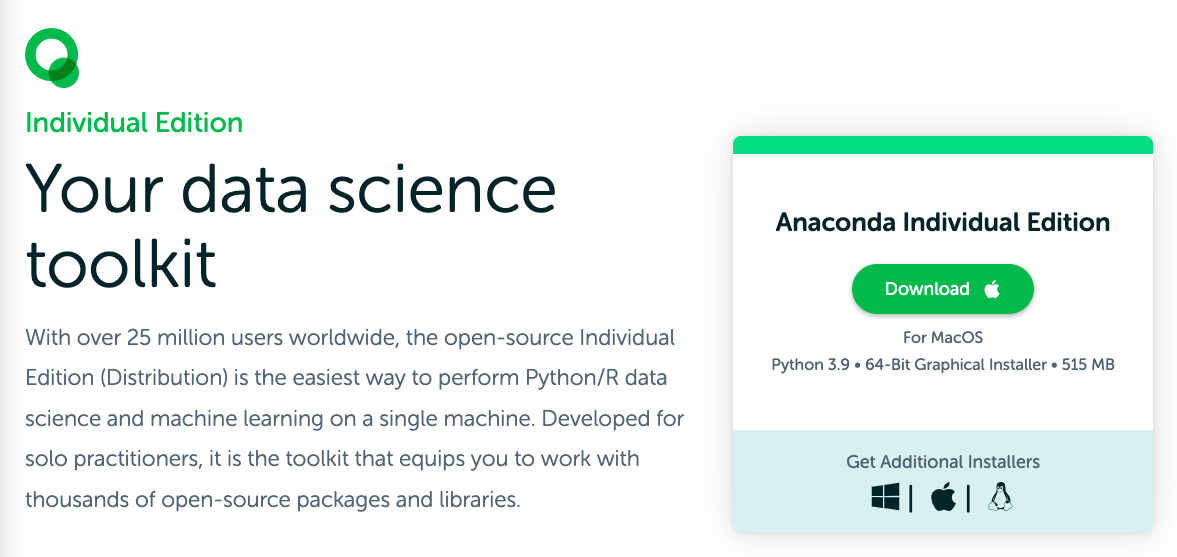
사이트의 다운로드 페이지에 접속하면 자동으로 자신의 운영체제에 맞는 설치 파일을 다운로드할 수 있게 안내해주며, 만약 다른 운영체제의 Anaconda 파일을 다운로드할 때는 하단의 Get Additional Installers를 선택하고 원하는 파일을 다운로드하면 된다.
그리고 다운로드한 Anaconda 파일을 통해 각자의 환경에 맞게 설치하면 된다.
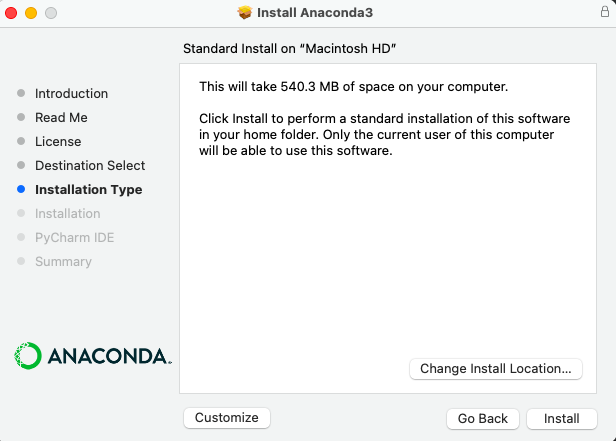
파이참(PyCharm) 설치
파이참(PyCharm)을 설치하기 위해서는 PyCharm 사이트(https://www.jetbrains.com/pycharm/)에 접속해 Community 버전 중 자신이 사용하는 운영체제에 맞는 파일을 다운로드하고 각자 환경에 맞게 설치하면 된다.
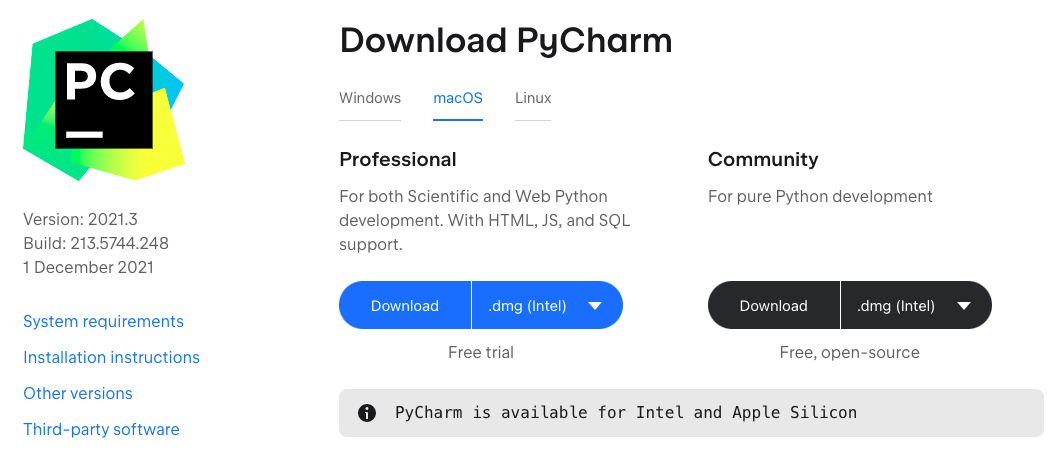
Mac의 경우 설치 파일을 Applications폴더에 Drag 하면 설치가 완료된다.
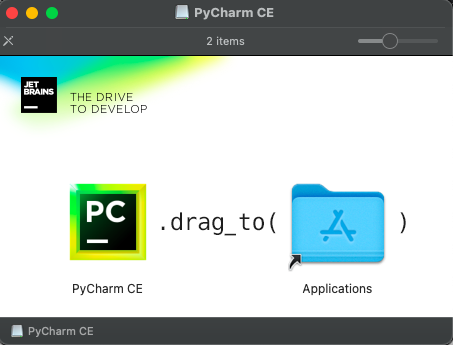
아나콘다(Anaconda)를 활용한 파이참(PyCharm) 환경설정
설치를 완료하고 PyCharm을 실행하면 초기 설정창이 활성화된다. 이때 좌측에 위치한 Customize를 선택하고 하단에 위치한 All Settings를 선택한다.
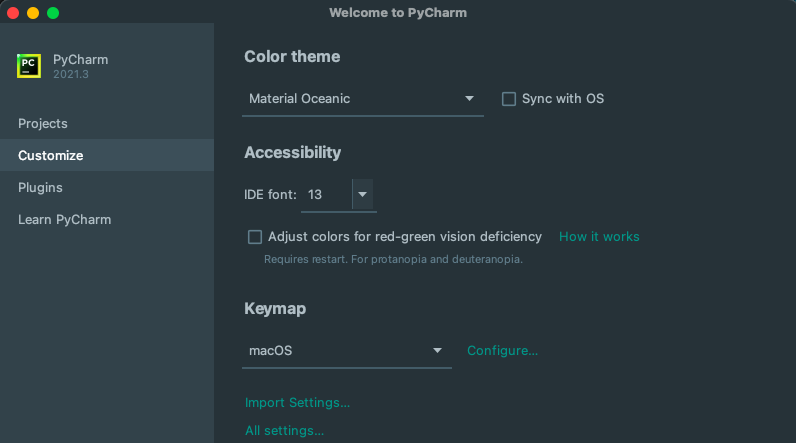
이때 활성화된 Preferences창의 좌측에 위치한 Python Interpreter를 선택한다. 그리고 'No Interpreter'라고 표기된 부분을 클릭해 Show All을 선택한다.

그럼 활성화된 Python Interpreters 창에서 좌측 상단에 위치한 +버튼을 선택하고 Add Python Interpreter 창을 활성화시킨다.
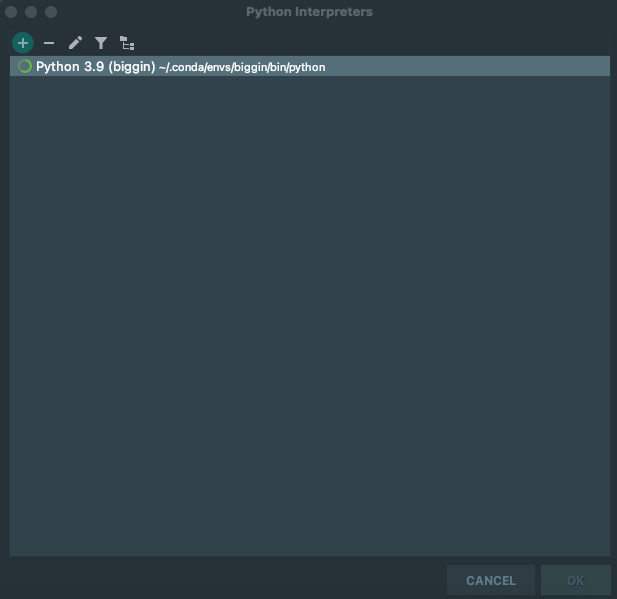
좌측에 위치한 Conda Environment를 선택하고 New environment가 선택된 상태에서 가상 환경을 지정할 위치를 Location에 지정하고, 해당 가상 환경에서 사용할 Python의 Version을 선택한다.
그리고 Make available to all project를 선택한 후 OK를 선택한다. (모든 프로젝트에 적용한다는 것을 선택했으며 필요에 따라 다른 환경을 사용하고 싶다면 프로젝트 내부에서 언제든 변경이 가능하다.)
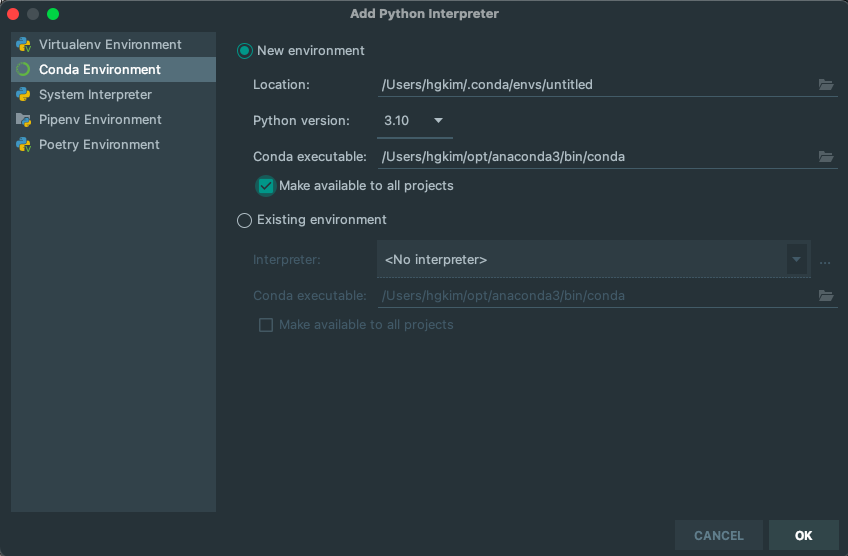
OK를 누르고 다시 보이는 Preferences창의 Python Interpreter를 앞서 설정한 Conda의 가상 환경을 선택하면 기본적으로 설치되어 있는 패키지의 목록을 확인할 수 있다.
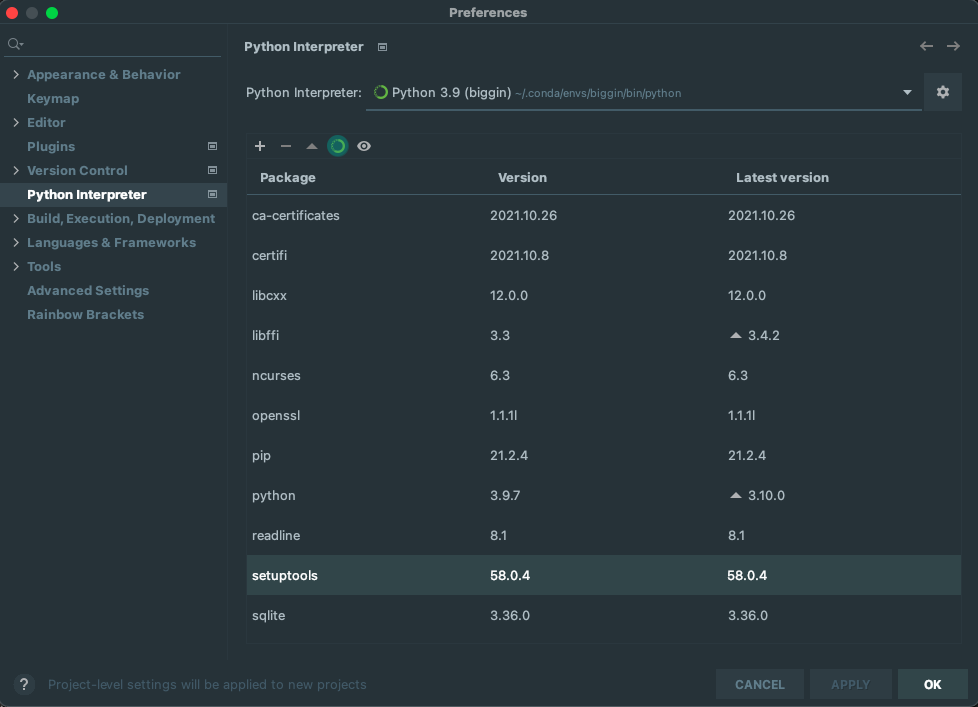
상황에 따라 더 필요한 패키지가 있다면 상단에 위치한 +를 선택하고, 원하는 패키지를 검색한 후 하단에 위치한 Install Package를 통해 설치 가능하며, 원하는 패키지가 모두 설치되었다면 OK를 선택하고 Preferences창을 닫아준다.
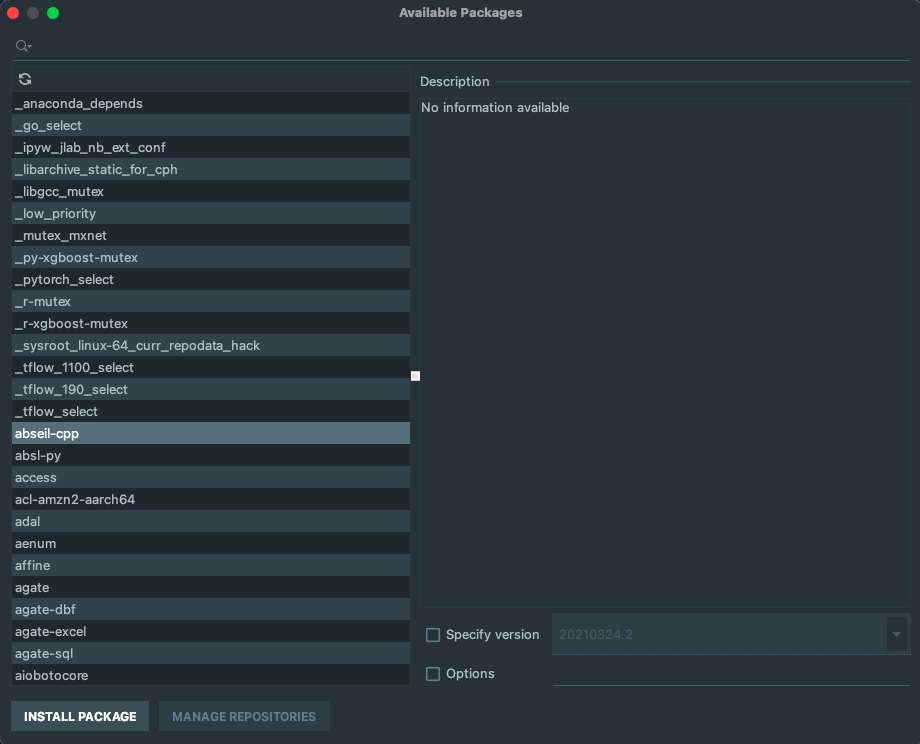
다시 처음의 Project창에서 New project를 선택하고 활성화된 창에서 Location에 해당 프로젝트를 저장할 위치를 지정하고, Python Interpreter를 Previously configured interpreter를 선택하고, 이 전에 설정했던 Conda의 가상 환경을 사용하기 위해 Interpreter를 선택한 후 하단에 위치한 Create를 선택하면 처음 설정한 가상 환경을 사용하는 프로젝트를 만들 수 있다.
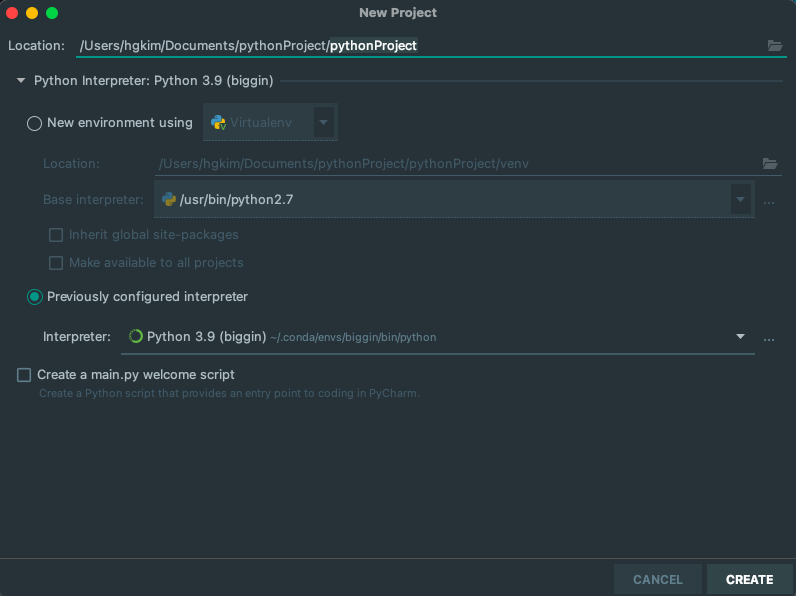
새로 생성한 프로젝트의 좌측 메뉴에서 우클릭을 통해 새로운 폴더를 만들거나, 새로운 Python 파일을 만들어서 자유롭게 작업을 진행할 수 있다.
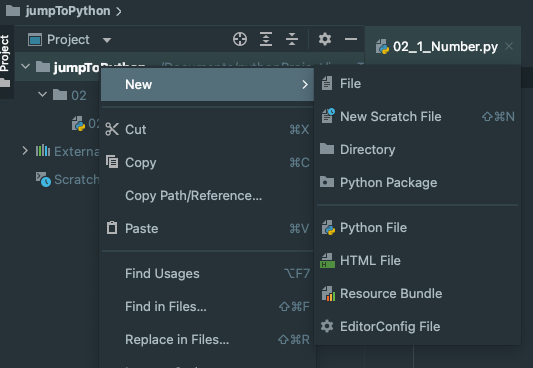
PyCharm과 Anaconda 설치 및 기본 설정 완료
'Programing > Python' 카테고리의 다른 글
| [Python 입문] 3. 파이썬 자료형 - 문자열 01 (0) | 2021.12.10 |
|---|---|
| [Python 입문] 2. 파이썬 자료형 - 숫자 (0) | 2021.12.10 |
| [Python 입문] 1. 파이썬(Python)이란? (0) | 2021.12.08 |
| [Python 입문] 17. 파이썬 오류와 예외처리 (2) (0) | 2020.03.30 |
| [Python 입문] 17. 파이썬 오류와 예외처리 (1) (0) | 2020.03.29 |
