현재 맥(Mac)을 사용하고 있기 때문에 윈도우가 아닌 맥을 기준으로 설명하고자 한다. (보통의 튜토리얼이나 공유 자료들이 윈도우 기반으로 하고 있는 것 같다.)
맥 운영체제는 기본적으로 리눅스 명령어를 사용하기 때문에 깃을 설치한 후 맥에 있는 터미널 기능을 통해 깃을 사용한다.
목차
- 깃 설치
- 깃 환경 설정
맥에 깃 설치하기
1. 깃 설치
아래의 사이트로 이동하면 운영체제(윈도우, 맥, 리눅스)에 따라 깃 프로그램을 다운로드할 수 있는 화면이 나타난다. (처음 사이트에 들어가면 자신의 운영체제에 맞는 프로그램으로 자동 설정되어 있다.)

위 그림과 같이 우측에 위치한 Download 2.2x.x for Mac을 선택하면 다음 화면으로 이동하면서 자동으로 파일을 다운로드할 수 있다. (다른 화면으로 이동하고 약 5초 정도 후에 다운로드가 자동으로 시작되니 당황하지 말자.)

다운로드한 dmg파일로 들어간 후 위 그림과 같이 좌측에 위치한 pkg파일을 우클릭 후 열기를 누른다. 아래와 같이 안내문구와 함께 해당 파일을 열 것인지에 대한 알림 창이 뜨면 열기 버튼을 눌러 설치를 진행한다. (맥에서는 깃 설치 파일과 같이 확인되지 않은 개발자가 배포하는 프로그램을 인식하기 때문에 더블 클릭으로는 설치를 진행할 수 없다. 꼭 지금 설명하는 방법으로 진행해야 한다.)
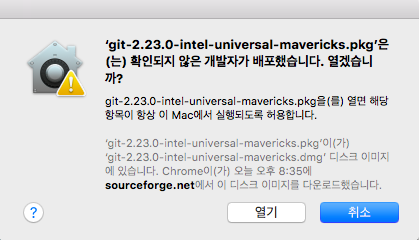
깃을 설치하기 위해서는 시스템에 접근하기 때문에 사용자 암호를 입력하고 설치를 진행한다. 설치를 마무리하고, 깃이 제대로 설치되었는지 확인하기 위해 터미널을 실행한다. (윈도우에서는 리눅스 명령을 입력할 수 있는 창을 커맨드 라인이라고 부른다.)
깃이 제대로 설치됐다면 터미널 창에서 git을 입력하면 해당 명령 다음에 쓸 수 있는 다양한 옵션들이 나타난다. 그럼 깃이 제대로 설치됐다는 뜻이다.
2. 깃 환경 설정
깃은 버전을 저장할 때마다 해당 버전을 만든 사용자 정보를 함께 저장하기 때문에 깃을 사용하기 전에 사용자 정보를 먼저 입력해야 한다. 이를 통해 각각의 버전을 누가 언제 만들었는지 쉽게 파악할 수 있다.
먼저 터미널 창을 열고 아래와 같이 명령어를 입력하고 사용자의 이름과 이메일 주소를 저정한다. (앞으로 명령어들은 리눅스 방식의 명령어를 사용하기 때문에 윈도우나 맥의 사용 여부와 상관없이 명령어가 동일하다.)
$ git config --global user.name = "UserName"
$ git config --global user.email "UserEmail"깃에서 사용자 정보를 설정하기 위해서는 git config 명령을 사용한다. 여기서 --global 옵션은 현재 컴퓨터에있는 모든 저장소에서 같은 사용자 정보를 사용하도록 설정하는 옵션이다.
만약 컴퓨터에 있는 모든 저장소가 아닌 특정 프로젝트에서만 사용하고 싶을때는 아래와 같이 입력하면 된다.
$ git config --local user.name "UserName"
$ git config --local user.email "UserEmail"
그리고 아래의 명령으로 user.name과 같이 특정 Key값에 자신이 입력한 사용자 정보등이 제대로 들어갔는지 확인할 수 있다.
$ git config user.name
$ git config user.email
참고: 책 '지옥에서 온 문서 관리자 깃&깃허브 입문'의 내용
'Programing > Git and GitHub' 카테고리의 다른 글
| [Git으로 버전 관리] 3. 커밋 내용 확인하기 (0) | 2020.04.07 |
|---|---|
| [Git으로 버전 관리] 2. 버전 만들기 (0) | 2020.04.07 |
| [Git으로 버전 관리] 1. 깃 저장소 만들기 (0) | 2020.04.02 |
| [Git 시작] 3. 리눅스(Linux) 명령 연습하기 (0) | 2020.04.01 |
| [Git 시작] 1. 깃(Git) 이란? (0) | 2020.03.30 |



