터미널(Terminal) 창에서 깃(Git)을 사용하기 위해 쓰는 명령은 리눅스 명령과 같다. 깃을 사용하기 전 미리 알아두어야 할 리눅스 명령을 먼저 알아본다.
목차
- 현재 디렉토리 살펴보기
- 터미널 창에서 디렉토리 이동하기
- 터미널 창에서 디렉토리 생성하고 삭제하기
- 빔(Vim)에서 텍스트 문서 만들고 내용 확인하기
리눅스 명령 연습하기
1. 현재 디렉토리 살펴보기
먼저 앞으로 말하는 '디렉토리(Directory)'는 윈도우 탐색기의 '폴더(Floder)'와 같은 뜻이다.
터미널을 실행하고 아래의 그림과 같이 커서의 앞에 위치한 물결 표시(~)는 현재 홈 디렉토리에 있다는 뜻이다. (참고로 아래 사진은 개인 취향에 따라 iTerm2를 설치하고 테마를 설정했기 때문에 기본 터미널과는 다른 모습이다.)

가장 기본적으로 pwd(print working directory의 줄임말) 명령을 입력하고 return 버튼을 누르면 현재 위치의 경로가 나타나고, ls(list의 줄임말) 명령을 사용해서는 디렉토리와 파일 이름이 나타나며 현재 디렉토리에 어떤 파일이나 디렉토리가 있는지 확인할 수 있다. (윈도우에서는 이름 뒤에 슬래쉬(/)가 붙어 있는 것이 디렉토리고, 현재 사용 중인 테마에서는 민트색이 디렉토리를 뜻한다.)
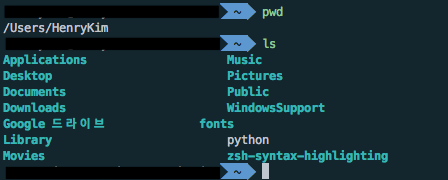
참고로 터미널을 사용하다 보면 명령어와 많은 결과들로 창이 가득 차고 복잡해진다.. 이때 'clear' 명령을 사용하면 화면을 깨끗하게 정리할 수 있다.
그리고 붙임표(-)와 원하는 옵션을 나타내는 글자를 함께 입력해 아래와 같이 리눅스 명령에 옵션을 추가할 수 있다.
$ ls -la위의 예시는 파일과 디렉토리의 상세 정보까지 표시하는 옵션인 -l과 숨긴 파일과 디렉토리를 표시하는 옵션인 -a를 함께 사용했다. ('-la' 또는 '-al'와 같이 순서는 상관없이 글자를 붙여서 추가 입력하면 된다.)
위와 같이 ls 명령을 사용할 때 옵션을 추가하면 다양한 형식으로 파일과 디렉토리를 표시할 수 있다. 앞으로 자주 사용하게 될 ls 명령 옵션은 아래와 같으니 기억해두자.
| 옵션 | 설명 |
| -a | 숨긴 파일과 디렉토리도 함께 표시 |
| -l | 파일과 티렉토리의 상세 정보를 함께 표시 |
| -r | 파일의 정렬 순서를 거꾸로 표시 |
| -t | 파일 작성 시간 순으로 표시 (내림차순) |
2. 터미널 창에서 디렉토리 이동하기
터미널 창에서 'cd(change directory의 줄임말)' 명령을 사용해 디렉토리 사이를 이동할 수 있다.
먼저 아래와 같이 'cd' 명령 다음에 한 칸을 띄우고 마침표 2개를 입력한 명령을 통해 현재 위치에서 상위 디렉토리로 이동할 수 있다.
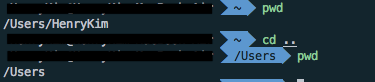
위 그림을 보면 터미널 실행 후 pwd 명령을 통해 제일 처음 시작되는 디렉토리가 '/Users/사용자 아이디'라는 것을 알 수 있다. 여기서 cd .. 명령 후 다시 pwd 명령을 통해 한 단계 상위 디렉토리로 이동된 것을 확인할 수 있다. 한 번 더 cd .. 명령을 실행하면 더 상위 디렉토리로 이동이 가능하다.
반대로 하위 디렉토리로 이동할 때는 아래와 같이 cd 명령 다음에 이동할 하위 디렉토리 이름을 입력하면 된다. 그리고 cd ~ 명령을 통해 처음 출발했던 디렉토리(홈 디렉토리)로 돌아갈 수 있다. (~는 홈 디렉토리를 뜻한다.)
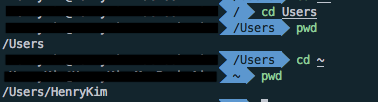
아래와 같이 리눅스에서는 현재 위치나 파일 경로를 나타낼 때 몇 가지 약속된 기호를 사용하고 있다. 이 기호들은 꼭 기억하는 것이 좋다.
| 기호 | 설명 |
| ~ | 접속중인 사용자의 홈 디렉토리(사용자 디렉토리) / Mac OS기준 홈 디렉토리의 경로는 '/Users/사용자 아이디'다. |
| ./ | 현재 사용자가 작업 중인 디렉토리 |
| ../ | 현재 디렉토리의 상위 디렉토리 |
3. 터미널 창에서 디렉토리 생성하고 삭제하기
당연히 터미널 창에서 바로 디렉토리를 생성하거나 삭제할 수 있다.
'mkdir(make directory의 줄임말) ' 명령을 사용해 터미널 창에서 현재 디렉토리 안에 하위 디렉토리를 생성할 수 있다. 만약 현재 디렉토리의 위치가 아닌 다른 디렉토리에 하위 디렉토리를 생성하고자 한다면 당연히 해당 디렉토리로 이동한 후 mrdir 명령을 사용한다.

위 그림을 보면 Documents 디렉토리로 이동 후 'test'라는 이름의 하위 디렉토리를 생성했다. ls 명령을 통해 test 디렉토리가 제대로 생성 됬는지 확인도 가능하다.
반대로 'rm(remove의 줄임말)' 명령을 사용해 디렉토리를 삭제할 수 있다.
아래 그림과 같이 ls 명령을 통해 test 디렉토리가 삭제된 것을 확인한 수 있다. 이때 -r 옵션을 붙이면 삭제하고자 하는 디렉토리 안에 있는 하위 디렉토리와 파일 까지 함께 삭제된다.

이때 주의해야 할 점은 위와 같이 삭제하고자 하는 디렉토리의 상위 디렉토리에서 rm 명령을 입력해야 한다. 예를 들어 Documents 디렉토리의 하위 디렉토리인 test를 삭제할 때 test 디렉토리가 아닌 Documents 디렉토리에서 rm 명령을 입력해야 한다.
4. 빔(Vim)에서 텍스트 문서 만들고 내용 확인하기
4.1. 텍스트 문서 만들기
터미널에서 사용할 수 있는 리눅스 기본 편집기 빔(Vim)으로 터미널 화면에서 키보드만 사용해 텍스트 문서를 만들어 볼 수 있다. 먼저 위에서 생성하고 삭제했던 test 디렉토리를 같은 방법으로 만든 후 test 디렉토리로 이동한다.
그리고 'vim test.txt' 명령을 통해 test.txt 파일을 새로 만들어 본다. 이때 vim 뒤에 입력한 파일과 같은 이름의 파일이 이미 존재한다면 해당 파일을 오픈하고, 없으면 새로운 파일을 만들게 된다.

위 명령을 입력하고 아래와 같이 화면이 바뀌면 새로운 텍스트 문서가 제대로 만들어졌다는 뜻이다. 커서가 깜빡이는 위치부터 글을 작성할 수 있다. 그리고 가장 상단에는 해당 파일의 이름이 표시된다.
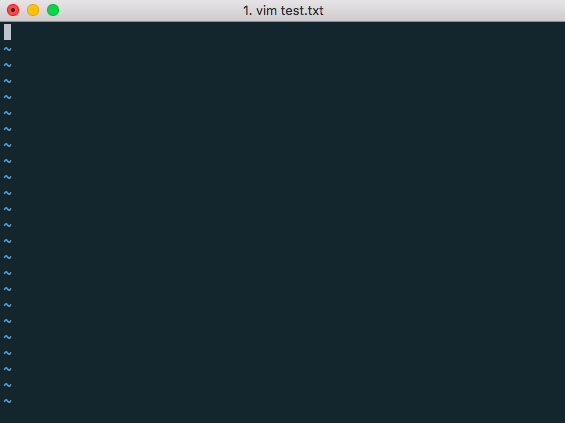
그리고 위 화면에서 내용을 입력하기 위해서는 먼저 키보드에서 'I(Insert를 의미)' 또는 'A(Add를 의미)'를 눌러 'ex 모드'에서 '입력 모드'로 변환해야 한다. 'ex 모드'에서는 글을 입력하려고 해도 아무 반응이 없을 것이다.

입력 모드로 변환하면 화면 좌측 하단에 '-- INSERT --'라는 단어가 뜨는데 이때부터 텍스트를 입력할 수 있다.
텍스트 입력이 끝난 후 파일을 저장하기 위해서 키보드에서 Esc를 눌러 다시 ex 모드로 돌아간다. 그럼 --INSERT-- 단어가 없어지는데 이때 콜론(:)을 입력하면 INSERT 단어가 보였던 공간에 텍스트를 입력할 수 있게 된다. 여기서 ':wq' 명령을 입력하고 키보드에서 return을 누르면 저장이 되면서 원래 터미널의 창으로 돌아가게 된다. 여기서 'w'는 저장, 'q'는 종료를 실행하는 명령이다.
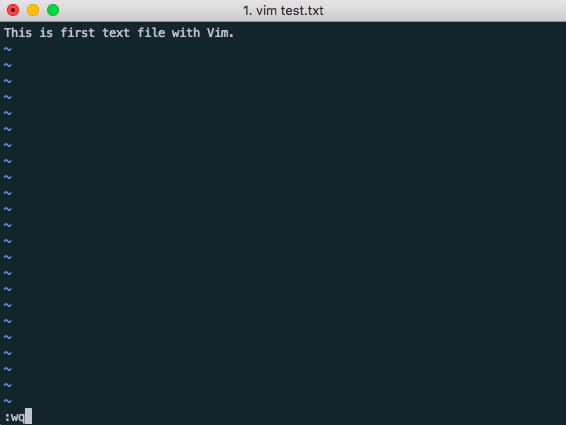
ex 모드에서 사용하는 명령은 콜론(:)으로 시작하며 아래의 모음은 자주 사용하는 명령을 보여주고 있다.
| 명령 | 설명 |
| :w or :write | 편집 중이던 문서를 저장 |
| :q or :quit | 편집기 종료 |
| :wq (파일) | 편집 중이던 문서를 저장하고 종료 / 파일 이름을 함께 입력하면 해당 이름으로 저장 |
| :q! | 문서를 저장하지 않고 편집기 종료 / .swp라는 임시 파일이 생성 |
4.2. 텍스트 문서 내용 확인하기
'cat(concatenate의 줄임말)' 명령으로 위에서 만들었던 test.txt 텍스트 문서의 내용을 확인할 수 있다.

위 그림과 같이 'cat 파일 이름'으로 해당 텍스트 문서의 내용이 터미널 창에 출력된다.
이 외에도 cat 명령으로 실행할 수 있는 다양한 기능들이 있으니 시간이 될 때 찾아보자.
참고: 책 '지옥에서 온 문서 관리자 깃&깃허브 입문'의 내용
'Programing > Git and GitHub' 카테고리의 다른 글
| [Git으로 버전 관리] 3. 커밋 내용 확인하기 (0) | 2020.04.07 |
|---|---|
| [Git으로 버전 관리] 2. 버전 만들기 (0) | 2020.04.07 |
| [Git으로 버전 관리] 1. 깃 저장소 만들기 (0) | 2020.04.02 |
| [Git 시작] 2. Mac OS에 깃 설치 및 환경 설정 (0) | 2020.03.31 |
| [Git 시작] 1. 깃(Git) 이란? (0) | 2020.03.30 |



